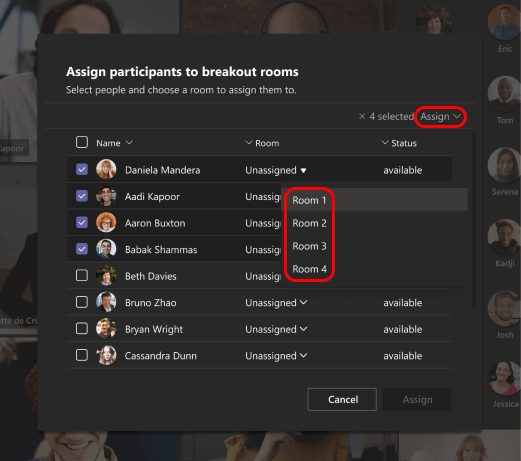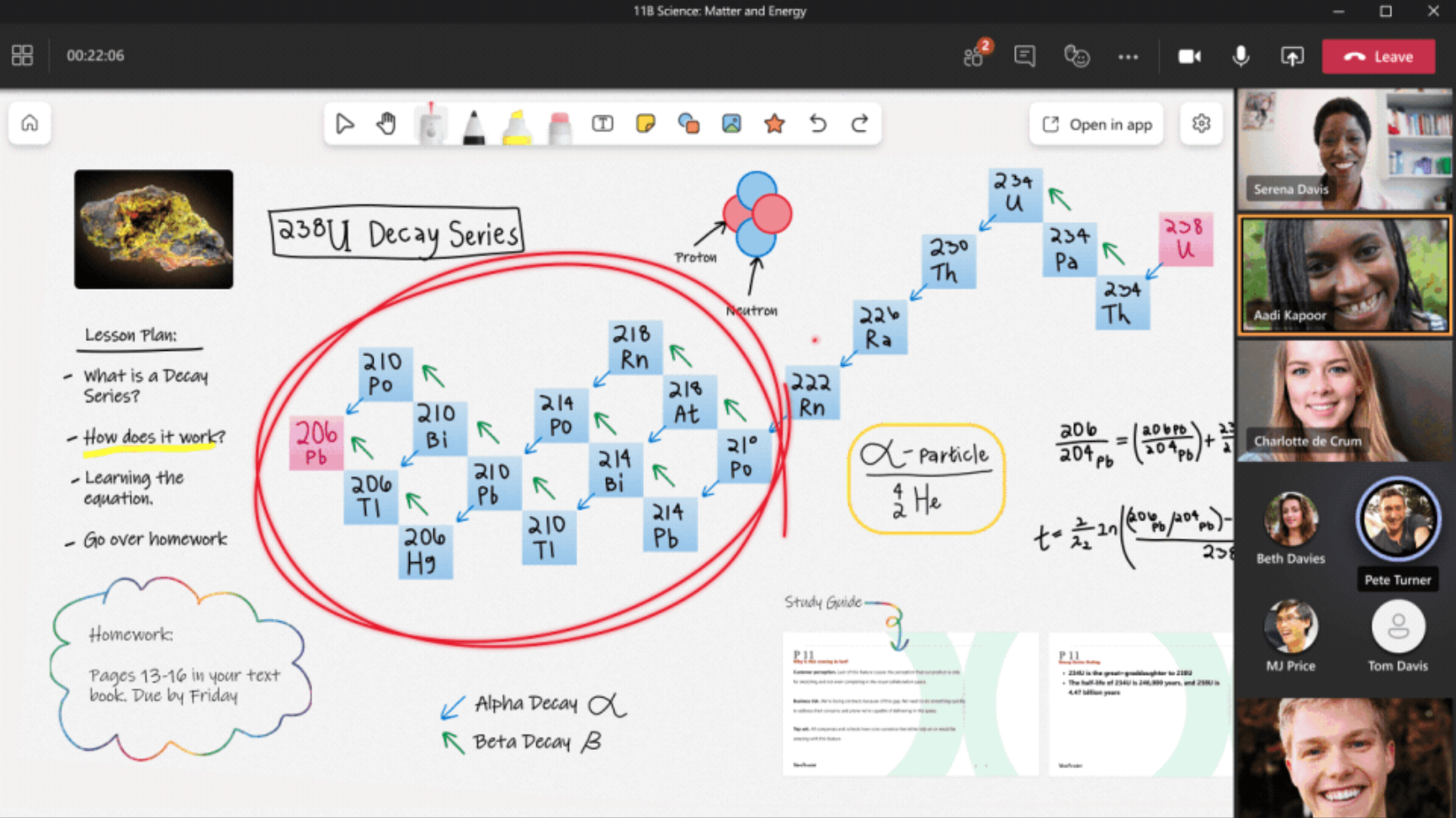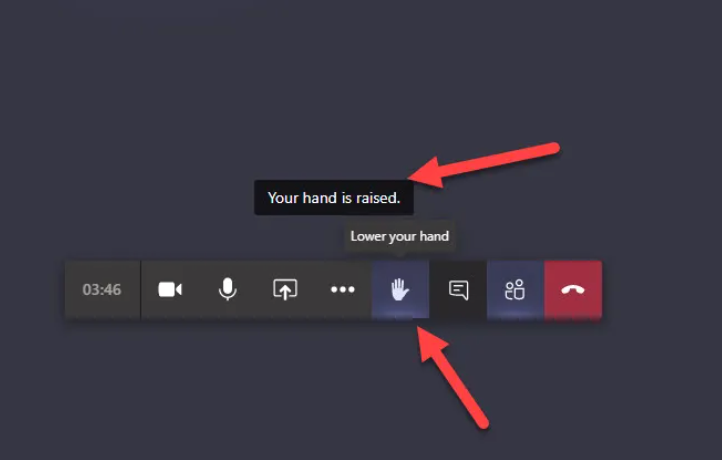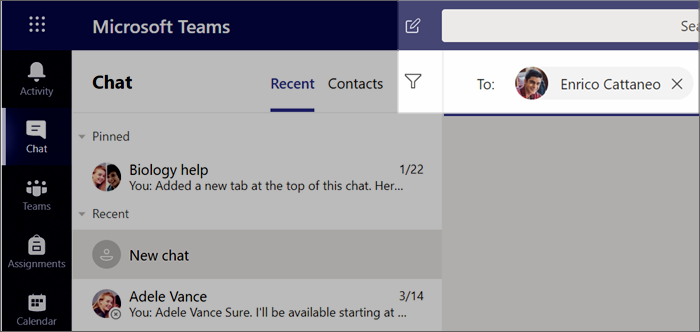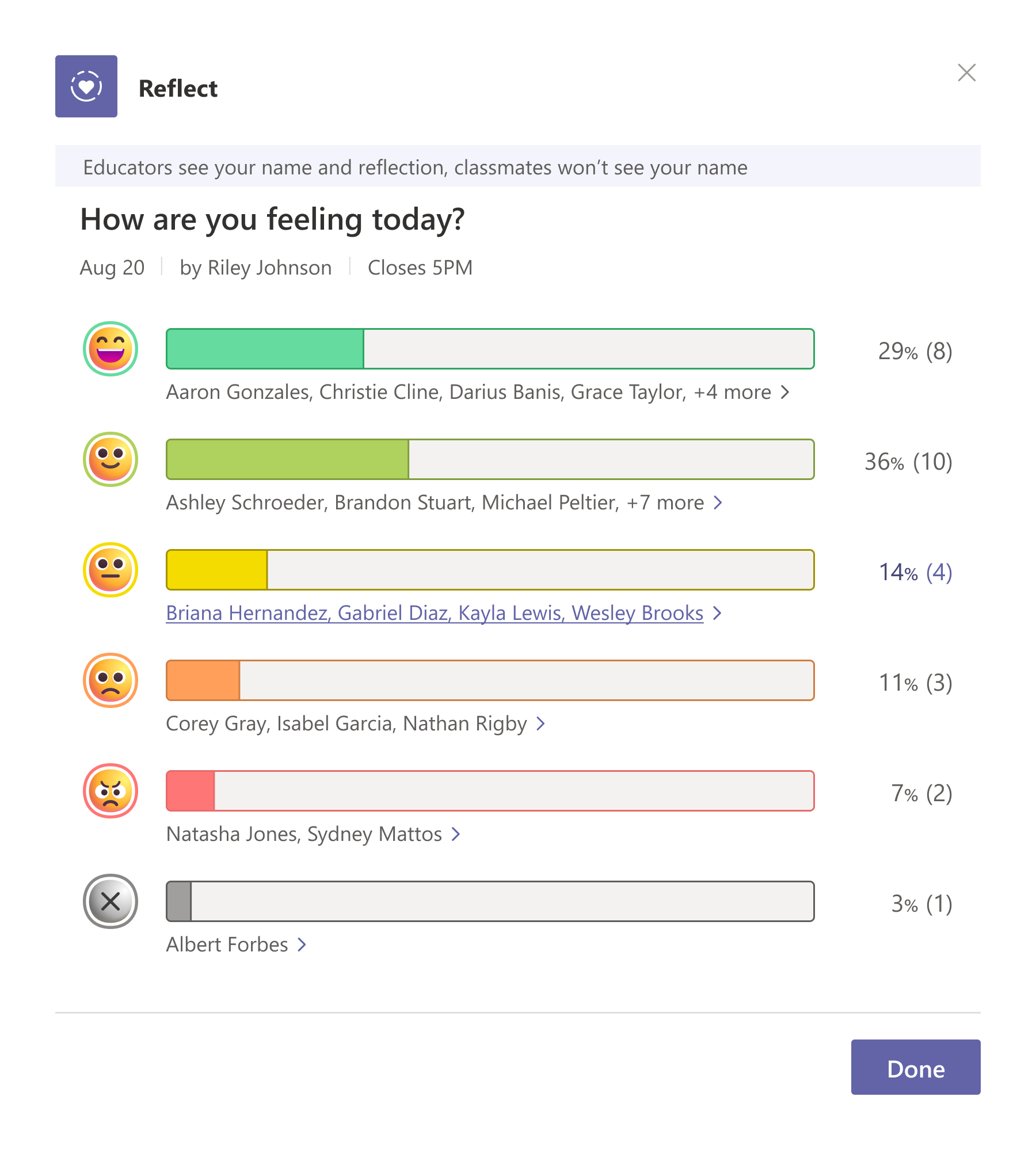สร้างห้องเรียนเสมือนจริง ด้วย 5 ฟีเจอร์จาก Microsoft Teams


ในปัจจุบันนี้ ปฏิเสธไม่ได้เลยว่าเครื่องมือและบรรดาเทคโนโลยีการศึกษาต่างๆ มีคุณค่า บทบาทสำคัญ และเป็นตัวช่วยซัพพอร์ตการเรียนการสอนให้กับคุณครูและนักเรียนอย่างมาก ไม่ว่าจะเป็นในระบบ Online 100% หรือแบบ Hybrid เทคโนโลยีการศึกษาก็ยังคงสามารถถูกหยิบจับ นำมาบูรณาการใช้คู่กับการเรียนการสอนไปกับรูปแบบดั้งเดิมได้อย่างมีประสิทธิภาพ และในบรรดาเทคโนโลยีการศึกษามากมาย แน่นอนว่าหนึ่งในเครื่องมืออันดับต้นๆ ในใจของผู้ใช้งานทุกๆ คนในแวดวงการศึกษาก็คือซอฟต์แวร์ห้องเรียนออนไลน์เสมือนจริงจาก Microsoft Corporation อย่าง Microsoft Teams นั่นเอง
จุดเด่นของ Microsoft Teams แน่นอนว่าคือบรรดาความสามารถต่างๆ ที่ช่วยให้คุณครูสามารถสร้างห้องเรียนออนไลน์ขึ้นมาได้อย่างเสมือนจริง แม้จะเป็นการสนทนาและแลกเปลี่ยนกันผ่านวิดีโอคอล แต่ก็มีหลากหลายลูกเล่นและฟีเจอร์มากมายที่สามารถให้คุณครูสร้างประสบการณ์การเรียนการสอนแบบใหม่ขึ้นมาที่เสมือนจริงไม่ต่างจากห้องเรียนในทางกายภาพ
ในบทความนี้ Starfish Labz จึงจะขอพาคุณครู นักเรียน และผู้อ่านทุกคนมาส่องดู 5 ฟีเจอร์สุดคูลและสำคัญช่วยสร้างห้องเรียนออนไลน์ในฝันของคุณครู และนักเรียนให้เป็นจริงได้จาก Microsoft Team กันค่ะ จะมีฟีเจอร์ใดกันบ้างที่น่าสนใจ น่าลองหยิบจับมาใช้งานในห้องเรียนของเรากันบ้าง มาดูกันเลยค่ะ
1. Breakout Rooms
‘Breakout Rooms’ หรือที่ในผู้ใช้งานไทยเรามักเรียกกันอย่างง่ายๆ ว่า “ห้องย่อย” หรือ “ห้องคุย/ห้องเรียนย่อย” คือฟีเจอร์อันแสนเรียบง่ายแต่ชาญฉลาดที่ช่วยให้ผู้สอนสามารถสร้างเหล่าห้องสนทนา พูดคุยย่อยขึ้นมาในห้องสนทนา พูดคุย (ห้องเรียน) ใหญ่ หรือหากจะให้กล่าวอย่างง่ายและเห็นภาพที่สุด ก็เปรียบได้กับเวลาที่เราอยากให้นักเรียนแบ่งกลุ่มพูดคุยกันในห้องเรียน ซึ่งเมื่อครบระยะเวลาตามที่เรากำหนดแล้ว เด็กๆ ก็จะต้องกลับเข้ามาในห้องใหญ่ นำเสนอแนวคิดไอเดีย คำตอบ หรือสิ่งใดๆ ก็ตามที่คุณครูได้กำหนดให้พวกเขาได้ไปช่วยกันค้นหา เรียนรู้ และกลับมาแลกเปลี่ยน
วิธีการใช้ Breakout Room
1. คลิกที่ไอคอนช่องสี่เหลี่ยม เพื่อสร้าง Breakout Rooms
2. ระบบจะแสดงหน้าต่าง Pop-up การตั้งค่าห้องเรียนย่อย โดยผู้สอนสามารถตั้งค่าตามลำดับดังนี้:
- Rooms: เพื่อเลือกจำนวนห้องเรียนย่อยที่ต้องการสร้างเพื่อแบ่งผู้เรียนเป็นกลุ่มย่อยๆ สามารถกดแบ่งห้องย่อยได้สูงสุดถึง 50 ห้อง
- Participants: เลือก Automatically ในกรณีต้องการให้ระบบจัดการแบ่งกลุ่มผู้เรียนในแต่ละห้องให้อัตโนมัติ หรือ เลือก Manually ในกรณีที่ผู้สอนต้องการจัดการแบ่งกลุ่มเด็กๆ ด้วยตนเอง
3. คลิก Create
2. Smart Whiteboard
ห้องเรียนจะเป็นห้องเรียนได้อย่างไรหากปราศจากกระดานไวท์บอร์ด และหนึ่งในฟีเจอร์สำคัญใน Microsoft Teams จึงคือ ‘Smart Whiteboard’ หรือกระดานไวท์บอร์ด
อันชาญฉลาดในรูปดิจิทัล ที่จำลองความสามารถในการเขียนบนกระดานไวท์บอร์ดจริงๆ มาให้ผู้ใช้งานได้อย่างมีประสิทธิภาพ ผู้สอนสามารถบรรยายไปและในขณะเดียวกันก็เขียนบนกระดานไวท์บอร์ดไปได้อย่างลื่นไหล แต่เพียงแค่ว่าอาจต้องมีเทคโนโลยีการศึกษาตัวช่วยเพิ่มเติมอย่างปากกาหรือแท็บเล็ตนั่นเองค่ะ
วิธีการใช้ Whiteboard
1. เมื่อเริ่มห้องเรียนแล้ว ให้คลิกที่ไอคอน ‘Share Tray’
2. หน้าต่าง Pop-up ‘Share Content’ จะปรากฏ เลื่อนลงมาเล็กน้อยแล้วคลิกที่ ‘Microsoft Whiteboard’ เพื่อเริ่มเซสชันไวท์บอร์ดโดยผู้สอนยังมีตัวเลือกในการนำเสนอไวท์บอร์ดแต่เพียงผู้เดียวหรือในรูปแบบทำงานร่วมกันที่เปิดโอกาสให้เด็กๆ สามารถเข้ามาเขียนร่วม แลกเปลี่ยนความคิดของพวกเขาบนไวท์บอร์ดได้ด้วย
3. Raise Hand
มีแบ่งกลุ่มแล้ว มีกระดานไวท์บอร์ดแล้ว แน่นอนว่าอีกหนึ่งสิ่งสำคัญที่ทุกห้องเรียนต้องมีก็คือเปิดโอกาสให้ผู้เรียนสามารถแสดงความคิดเห็นได้และสิ่งที่ Microsoft Teams มีก็คือฟีเจอร์สุดคูลอย่าง ‘Raise your hand’ ที่เปิดโอกาสให้ผู้ใช้งานสามารถกดขอแสดงความเห็นได้ในระหว่างการเรียนการสอน หรือถ้าเปลี่ยนใจ หรือมีคนยกมือหลายคนพร้อมๆ กัน ก็สามารถกด ‘Lower your hand’ ยกมือลงก่อนได้แล้วค่อยยกใหม่ หรือหากในช่วงที่ผู้เรียนนำเสนอแล้วผู้สอนอยากสอบถามหรือมีความคิดเห็นกลางคัน ก็สามารถกดยกมือก่อนได้เช่นกัน ซึ่งช่วยให้บรรยากาศและการเรียนการสอนเป็นไปอย่างสนุกสนาน สร้างสรรค์ และมีระบบนั่นเองค่ะ
วิธีการใช้งาน Raise Hand
1. ที่แท็บเครื่องมือการสนทนา มองหาไอคอน ‘Raise your hand’ รูปมือ
2. คลิกที่ไอคอนดังกล่าวเมื่อต้องการ ‘ยกมือ’ เพื่อขอแสดงความคิดเห็นหรือแลกเปลี่ยน
3. คลิกที่ไอคอนดังกล่าวอีกครั้งเพื่อ ‘ลดมือลง’ เมื่อเปลี่ยนใจหรือกดผิด
4. One-on-One Chat in Classroom
หนึ่งในประสบการณ์การเรียนที่มีความสำคัญ อันนอกเหนือจากการได้รับหรือแลกเปลี่ยนความรู้กับผู้สอนแล้ว การได้มีโอกาสพูดคุย ใช้เวลากับเพื่อนๆ ก็คืออีกหนึ่งสิ่งที่ช่วยให้เด็กๆ รู้สึกโดดเดี่ยวน้อยลง อยากเรียนรู้ต่อ และสนุกสนานนั่นเองค่ะ ใน Microsoft Teams ฟีเจอร์ที่เข้ามาช่วยสร้างประสบการณ์ตรงนี้ก็คือ One-on-Chat ในห้องเรียนที่เปิดโอกาสให้ผู้เรียนสามารถส่งข้อความ พูดคุย ทักทายถึงกันได้ในระหว่างเรียนนั่นเองค่ะ ตัว Microsoft Teams โดยปกติแล้วนั้นมีฟีเจอร์แชทนอกห้องเรียนหรือนอกเวลาเรียนอยู่แล้ว แต่ในฟีเจอร์นี้คือ การเปิดโอกาสให้นักเรียนสามารถปฏิสัมพันธ์เล็กๆ น้อยๆ กันได้ด้วยในระหว่างเรียน รวมถึงหากในระหว่างการสอน ผู้สอนอยากพูดคุยกับนักเรียนคนใดเป็นการสอนตัว ก็สามารถใช้ฟีเจอร์ดังกล่าวได้เช่นกัน
วิธีการใช้ One-on-One Chat in Classroom
1. คลิกที่ชื่อของผู้ใช้งานที่ต้องการแชท
2. เลือกแชทเพื่อเริ่มการแชทแบบตัวต่อตัว
5. Reflect Check-In
หลังสอนเสร็จแล้ว ผู้สอนทุกคนเคยรู้สึก สงสัย หรือกังวลไหมคะว่าเด็กๆ จะรู้สึก เป็นอย่างไร หรือเข้าใจมากเข้าใจหน่อยอย่างไรกันบ้าง ในกรณีของห้องเรียนจริงๆ นั้น เราอาจจะมองเห็นจากสีหน้าท่าทางของเด็กอย่างเห็นได้ชัดว่าเขาเป็นอย่างไร มีปัญหาอะไรหรือเปล่า หรือต้องการให้เราช่วยเหลือไหม เมื่อเปลี่ยนมาเรียนในรูปแบบ Online หรือ Hyrbid แน่นอนว่าโอกาส และความสามารถของคุณครูในส่วนนี้หายไป แต่หนึ่งในสิ่งที่ Microsoft Teams ได้เพิ่งพัฒนา เปิดให้ใช้งานกัน และได้กลายเป็นหนึ่งในฟีเจอร์ที่ได้รับการชื่นชมและพูดถึงมากที่สุดก็คือฟีเจอร์ Reflect หรือการส่งข้อความสั้นๆ ถึงผู้เรียนหลังเรียนจบว่าเป็นอย่างไร รู้สึกอย่างไรบ้าง ในรูปของคำถามคล้ายๆ แบบสอบถามนั่นเองค่ะ
คุณประโยชน์ของ Reflect นั้นแน่นอนว่ามากโข นอกเหนือจากเป็นการคอยช่วยสอดส่องและดูแลสุขภาพจิตใจของเด็กๆ แล้ว คุณครูยังสามารถนำข้อมูลที่ได้จากคำตอบของเด็กๆ ไปพัฒนาห้องเรียนของตนเอง ตลอดจนช่วยชี้แนะแนวทางให้เด็กๆ ที่อาจกำลังเผชิญกับปัญหา ไม่ว่าปัญหาดังกล่าวจะเกี่ยวกับห้องเรียนหรือการเรียนของเขาหรือไม่ก็ตาม
วิธีการใช้งาน Reflect
1. เปิดใช้งาน Reflect ก่อนโดยไปที่หน้าห้องเรียน กด (…) ที่แถบด้านล่าง จากนั้น พิมพ์ค้นหา Reflect และกด Add
2. ปุ่ม Reflect ปรากฏในรูปไอคอนหัวใจที่แถบเมนูการสร้างหรือประกาศเนื้อหาต่างๆ ในห้องเรียนในรูป โดยเมื่อต้องการสร้าง Reflect ให้กดที่ไอคอนดังกล่าว ตั้งค่าเลือกคำถาม, ความเป็นส่วนตัว, ระยะเวลาการเปิดรับ Reflect และกดส่ง
และนี่ก็คือ 5 ฟีเจอร์สร้างห้องเรียนเสมือนจริงจาก Microsoft Teams ตัวอย่างเทคโนโลยีการศึกษาที่ช่วยขับเคลื่อน เสริมสร้าง และขยายประสบการณ์การเรียนรู้ของผู้เรียนทั้งในรูปแบบ Online 100% และ Hyrbid นั่นเองค่ะ หากใช้อย่างถูกต้องและเหมาะสมแล้ว เทคโนโลยีการศึกษาก็คือตัวช่วยดีๆ ที่ไม่เพียงแค่ช่วยเสริมสร้างการเรียนการสอนแต่ยังช่วยลดเวลาภาระงานของคุณครู และยังอาจเป็นอีกหนึ่งหมากสำคัญในการพัฒนาการศึกษาไทยในอนาคตอีกด้วย
แหล่งอ้างอิง (Sources):
Related Courses



Micro Learning - แหล่งเครื่องมือช่วยครูจัดการชั้นเรียน
Starfish แหล่งเครื่องมือช่วยครูในจัดการชั้นเรียนที่หลากหลาย เช่น Starfish Labz, Starfish Class แบบเว็บไซต์ และแ ...



Micro Learning - แหล่งเครื่องมือช่วยครูจัดการชั้นเรียน


Micro Learning หลักการเขียนภาษาไทย ม. 1-3
หลักการเขียนภาษาไทย ม.1-3 เป็นการเรียนรู้ในรูปแบบของ Micro Learning เรื่อง เขียนอย่างไรให้สื่อความง่ายและตรงประ ...



Micro Learning หลักการเขียนภาษาไทย ม. 1-3


Micro Learning การเรียนรู้แบบพอดีคำ
ฉีกกฏการเรียนการสอนแบบเดิมด้วยเทรนด์การเรียนรู้แนวใหม่แบบสั้น ง่าย ได้ความรู้ กับเทคนิคการสอนแบบพอดีคำ เพื่อลดภาระและ ...



Micro Learning การเรียนรู้แบบพอดีคำ




Micro Learning - เครื่องมือประเมินผู้เรียน
เครื่องมือครูในการประเมินผู้เรียนประกอบไปด้วย แอปพลิเคชัน 4 แอปพลิเคชัน คือ Kahoot Plicker , Quizzes , และ Cla ...



Micro Learning - เครื่องมือประเมินผู้เรียน
Related Videos


เทคนิคการสอน สอนอย่างไรให้ได้ “สมรรถนะ”


3 ภาคีเครือข่าย ผนึกกำลังสร้างครู Creator Teacher Hero Season 3


สอนคณิตให้เป็นเรื่องสนุกด้วย การสอนแบบ active learning