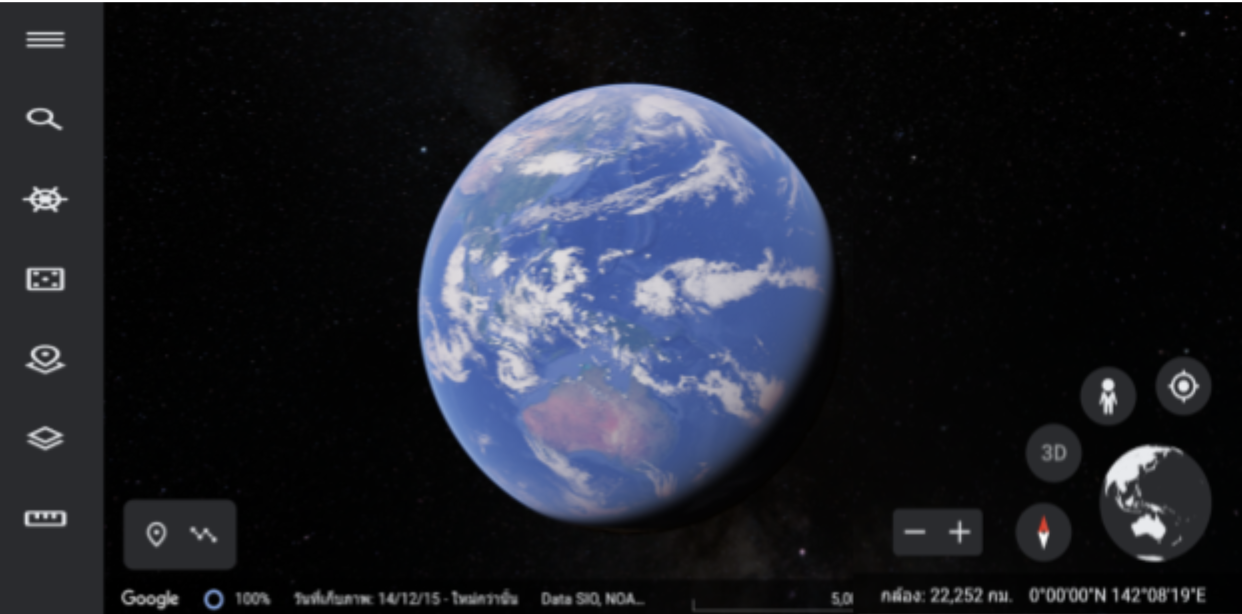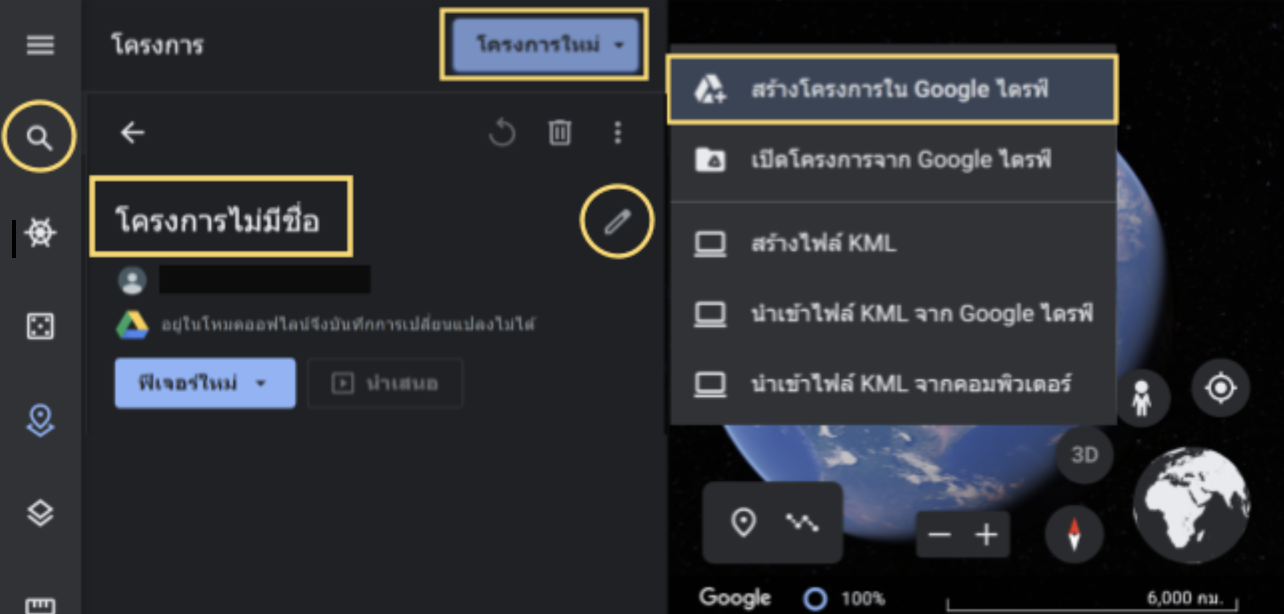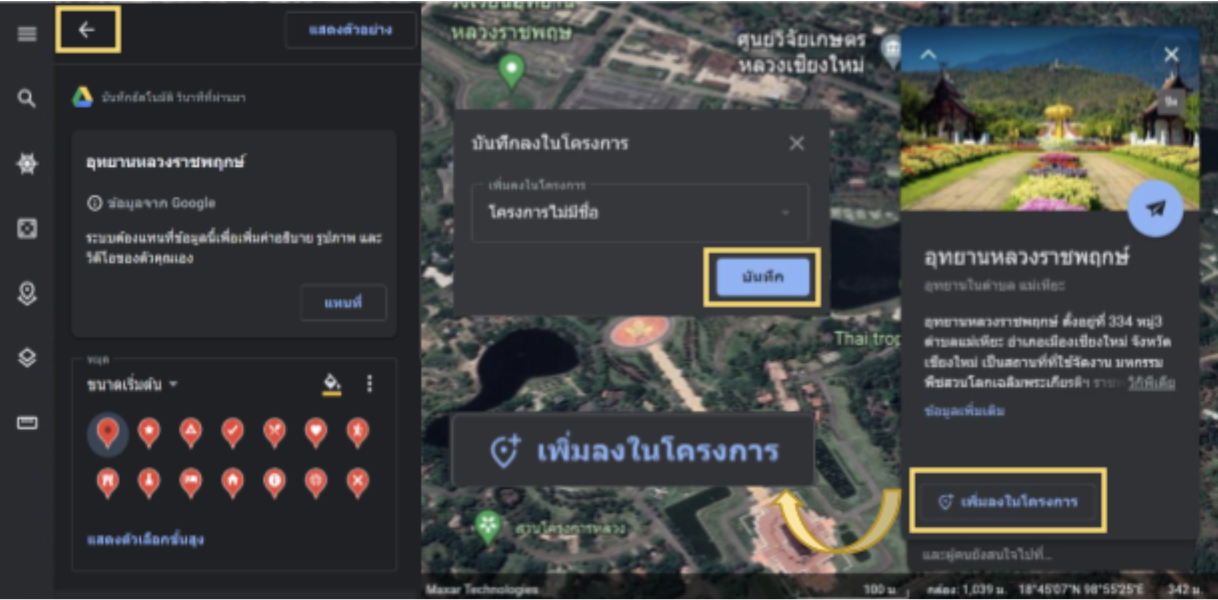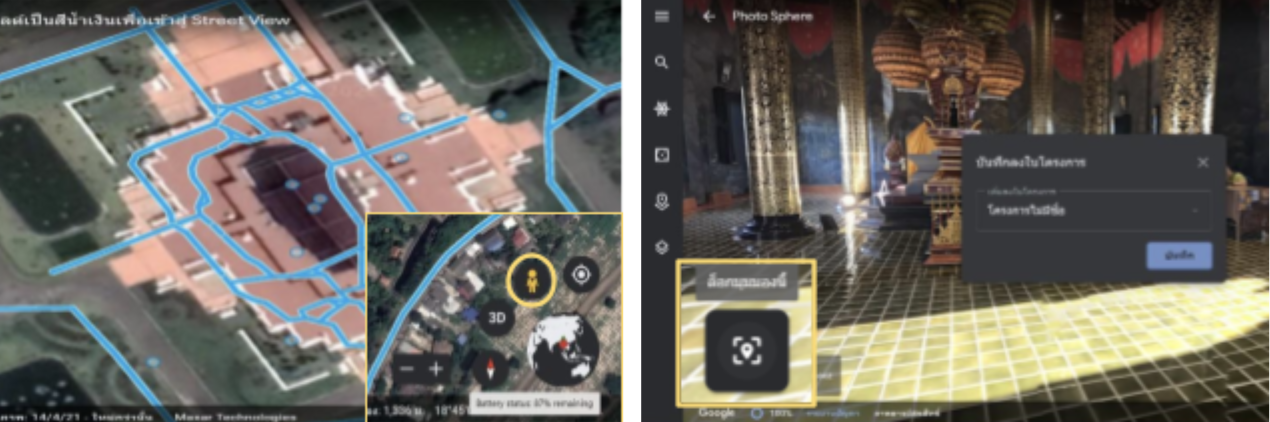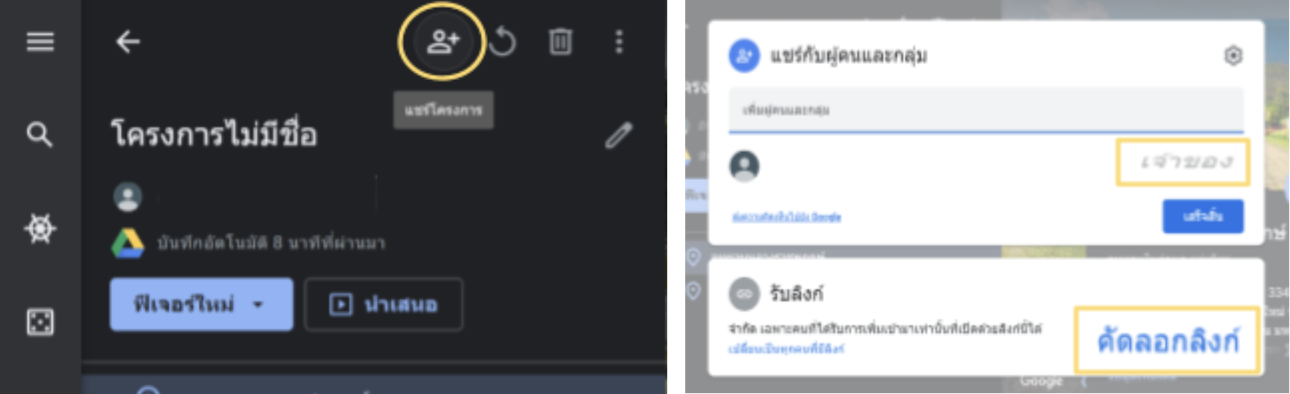ตื่นตา ตื่นใจ กับการเรียนรู้โลกทั้งใบด้วย Google Earth


การเดินทางในบางครั้ง แผนที่ถือได้ว่าเป็นส่วนหนึ่งหรือสิ่งที่จำเป็นสำหรับนักเดินทาง และด้วยเทคโนโลยีในปัจจุบันยิ่งทำให้การเชื่อมต่อที่ย่อทุกสิ่งในโลกดูง่ายขึ้น สำหรับกิจกรรม Workshop การเรียนรู้โลกทั้งใบด้วย Google Earth ในครั้งนี้ เป็นการนำเสนอเทคนิคที่สามารถนำไปปรับใช้กับการเรียนการสอนในแต่ละรายวิชาได้
Google Earth เป็นซอฟต์แวร์ที่พัฒนาโดยบริษัท Google สำหรับการใช้เครื่องคอมพิวเตอร์ หรือในโทรศัพท์มือถือ ดูภาพถ่ายทางอากาศพร้อมทั้งแผนที่ เส้นทางในรูปแบบ 3 มิติ ทั้งนี้ ได้มีการนำ Google Earth มาประยุกต์ใช้เป็นสื่อการสอน โดยแบ่งออกเป็น 4 ระดับ ดังนี้ ระดับที่ 1 ครูเปิดให้ดูสถานที่ และควบคุมการใช้งานด้วยตนเอง ระดับที่ 2 ครูสร้างโครงการ และเปิดสอนตามลำดับ ประกอบการบรรยาย – ครูสามารถจดจำ หรือติดตาม (Tag) สถานที่ต้องการสอนให้สะดวกมากยิ่งขึ้น ระดับที่ 3 ครูสร้างโครงการและใส่เนื้อหาลงไป ครูแชร์ให้นักเรียนไปศึกษาประกอบใบงานได้ – การทำโครงการหรือการตั้งจุด (Mark) สามารถใส่รูปและเนื้อหาได้ ทั้งนี้สามารถแชร์สถานที่หรือแชร์ทั้งโครงการได้ และระดับที่ 4 สอนให้นักเรียนสร้างโครงการ สร้างชิ้นงานส่งครู ซึ่งกิจกรรมในครั้งนี้ จะเป็นการนำเสนอเทคนิคการใช้งานในระดับที่ 2 และ 3
สำหรับแนวทางการบูรณาการกับการเรียนการสอน Google Earth เป็นการผสมผสานระหว่าง Google Earth, Google Map (การดูเฉพาะแผนที่) และ Google Street View (การดูวิว) ทำให้การใช้งานสะดวกขึ้น ไม่ว่าจะเป็นแผนที่ ภูมิทัศน์ และแหล่งข้อมูลต่างๆ และที่สำคัญในส่วนของ Google Earth ได้มีฟังก์ชันโมเดล 3 มิติ ของสิ่งก่อสร้างต่างๆ และ Timelapse เพื่อให้ผู้ใช้งานสามารถสังเกตเห็นได้ถึงการเปลี่ยนแปลงของโลกที่ถูกบันทึกข้อมูลตั้งแต่ปี 1984 จนถึงปัจจุบัน
วิธีการใช้ Google Earth
1. เข้าเว็ปไซต์ www.google.co.th/intl/th/earth/ คลิกที่ “เปิดใช้งาน Earth”
2. การใช้เครื่องมือเบื้องต้น
2.1 เมนูคำสั่ง เป็นการตั้งค่าเมนูต่าง ๆ ที่สำคัญ เช่น เมนู “รูปภาพ” สำหรับการเปิดรูปภาพสถานที่ต่างๆ ทั่วโลก เมนู “การตั้งค่า” เป็นการตั้งค่าของภาพเคลื่อนไหว เลือก “ความเร็วของการเคลื่อนไหวในการบิน” ช้าที่สุด กด “บันทึก”
2.2 ค้นหา
2.3 นักเดินทาง เป็นข้อมูลของสถานที่ท่องเที่ยวต่างๆ
2.4 ดีใจจัง ค้นแล้วเจอเลย เป็นฟังก์ชันในการสุ่มสถานที่
2.5 โครงการ
2.6 รูปแบบแผนที่เป็นการกำหนดรูปแบบการแสดงบนแผนที่ เช่น การซ่อนข้อมูล การสำรวจ ทุกอย่าง และกำหนดเอง เป็นต้น
2.7 วัดระยะทางและพื้นที่ เป็นการวัดระยะพื้นที่ที่ต้องการ กรณีที่ต้องการยกเลิก คลิกที่ “ยกเลิก” ด้านมุมขวาบน
2.8 ฟังก์ชันมุมล่างขวา เช่น
- บินไปยังสถานที่ของคุณ
- Street view คลิกที่จุดหรือเส้นสีฟ้าไปยังมุมมองที่ต้องการ ทั้งนี้ ถ้าเป็นเส้นจะสามารถเคลื่อนที่ได้ แต่ถ้าเป็นจุดเดินไม่ได้ แต่สามารถหมุนดูมุมมองได้ 360 องศา
- 3D มุมมอง 3 มิติ 2D มุมมอง 2 มิติ สามารถมองได้ทั้งมุมบน มุมตรง และมุมข้าง (กดปุ่ม “อักษร โอ” เป็นการสลับมุมมองด้านบน มุมเอียง และหมุนภาพ ถ้าต้องการหยุดมุมมองที่ต้องการ กดปุ่ม “Spacebar” หรือคลิกที่ภาพก็ได้)
ขั้นตอนการใช้งาน (การสร้างโครงการ)
1. คลิกที่ “โครงการ” กดปุ่ม “โครงการใหม่” เลือก “สร้างโครงการใน Google ไดรฟ์” ทำการตั้งชื่อโครงการ โดยการคลิกที่รูปดินสอ
2. ทำการค้นหาสถานที่ ด้วยฟังก์ชั่น “ค้นหา” พิมพ์ชื่อสถานที่ที่ต้องการ
3. หลังจากนั้นจะพบสถานที่เป็นรูปภาพด้านขวามือของจอ ทำการกดปุ่ม “เพิ่มลงในโครงการ” จะพบฟังก์ชั่นในการเปลี่ยนแปลงข้อมูลต่างๆ ด้านซ้ายมือ ถ้าไม่มีการเปลี่ยนแปลง กดรูป “ลูกศรย้อนกลับ” ทั้งนี้ สามารถเพิ่มเติมสถานที่ต่างๆ และจัดลำดับก่อน – หลังได้
กรณีที่ต้องการเพิ่มสถานที่ในโครงการ สามารถคลิกชื่อสถานที่ในแผนที่ กดปุ่ม “เพิ่มลงในโครงการ” ได้
4. การบันทึกแบบมุมมอง Street View คลิกที่ 
5. กรณีที่ต้องการแก้ไขข้อมูล ไปที่โครงการ เลือกข้อความ สถานที่ที่ต้องการแก้ไข คลิกที่รูปดินสอ “แก้ไข” หรือถ้าต้องการลบ ให้คลิกที่ “จุด 3 จุด” และ “ลบ” ข้อมูล
6. การนำเสนอ คลิกที่ “โครงการ” เลือก “โครงการที่สร้าง” คลิกที่ “นำเสนอ”
7. การแชร์ คลิกที่ 
- “แชร์กับผู้คนและกลุ่ม” และ
- “รับลิงก์” โดยตั้งค่า “ทุกคนที่มีลิงก์” เลือกประเภทของผู้ที่ได้รับลิงก์ “ผู้มีสิทธิ์อ่าน หรือ เอดิเตอร์ (แก้ไขได้)” กดปุ่ม “คัดลอกลิงก์”
สำหรับข้อดี – ข้อจำกัด ของ Google Earth
ข้อดี - สามารถสร้างโครงการเพื่อบันทึก เปรียบเทียบสถานที่ สำหรับใช้ในกิจกรรมการเรียนการสอนและสามารถแชร์ให้ผู้อื่นใช้งานเพื่อแก้ไขได้, มีข้อมูลสถานที่ต่างๆ ให้ศึกษาเพิ่มเติม, มีตัวอย่างบทเรียนให้ทดลองนำไปใช้
ข้อเสีย - ภาพอาจมีการกระตุกบ้าง เพราะต้องมีการโหลดข้อมูลแผนที่ แก้ไขโดยการกดนำเสนอ และเล่นช้า เพื่อให้มีการโหลดข้อมูลแผนที่ไว้ก่อน
จะเห็นได้ว่า Google Earth สามารถนำมาประยุกต์ใช้เป็นสื่อดิจิทัลสำหรับการจัดการเรียนการสอนได้อย่างน่าสนใจและมีประสิทธิภาพ นอกจากนี้ ยังเป็นการช่วยประหยัดเวลาและกระตุ้นให้นักเรียนมีความสนใจในการเรียนรู้ได้มากขึ้นอีกด้วย
บทความใกล้เคียง
ยกระดับการเรียนรู้โรงเรียนทองผาภูมิวิทยา ด้วย 3 นวัตกรรมเทคโนโลยีด้านการศึกษา จาก Starfish Education

5 เครื่องมือครู จัดการสอนแบบ Hybrid สร้างห้องเรียนแห่งอนาคต ผสาน Online ผนวก On-site ไปพร้อมกัน

เครื่องมือช่วยวัดประเมินผลการเรียนรู้

Related Courses



Micro Learning - แหล่งเครื่องมือช่วยครูจัดการชั้นเรียน
Starfish แหล่งเครื่องมือช่วยครูในจัดการชั้นเรียนที่หลากหลาย เช่น Starfish Labz, Starfish Class แบบเว็บไซต์ และแ ...







Micro Learning - เครื่องมือประเมินผู้เรียน
เครื่องมือครูในการประเมินผู้เรียนประกอบไปด้วย แอปพลิเคชัน 4 แอปพลิเคชัน คือ Kahoot Plicker , Quizzes , และ Cla ...






Micro Learning เครื่องมือช่วยสอนการเรียนออนไลน์
เครื่องมือช่วยครูในการเรียนออนไลน์ในคอร์สนี้ แนะนำเครื่องมือที่น่าสนใจ 3 ตัวช่วย คือ Google Earth, Line Open Chat แ ...






Micro Learning - เครื่องมือสร้างการมีส่วนร่วมในชั้นเรียน
เครื่องมือสร้างการมีส่วนร่วมในชั้นเรียนในคอร์สนี้ประกอบไปด้วย 3 แอปพลิเคชัน คือ Padlet ,Word wall และ Class Time



Micro Learning - เครื่องมือสร้างการมีส่วนร่วมในชั้นเรียน
Related Videos


ห้องทดลองวิทยาศาสตร์ บนสมาร์ทโฟน


ฝ่าประเด็นท้าทายผู้อำนวยการผู้สร้างโอกาสทางการศึกษา


เทคนิคการสอน สอนอย่างไรให้ได้ “สมรรถนะ”